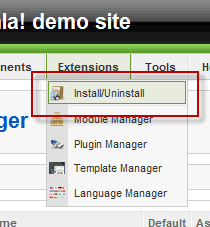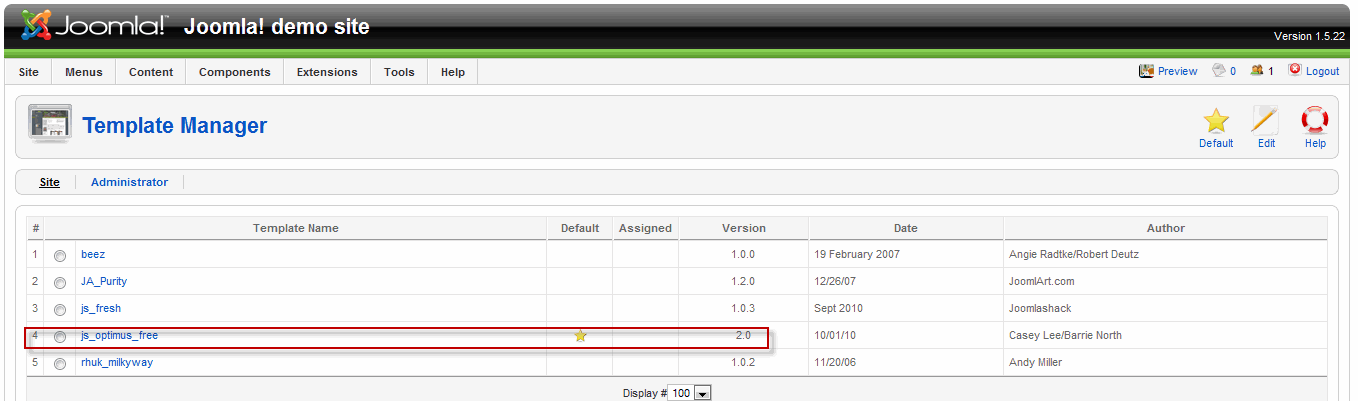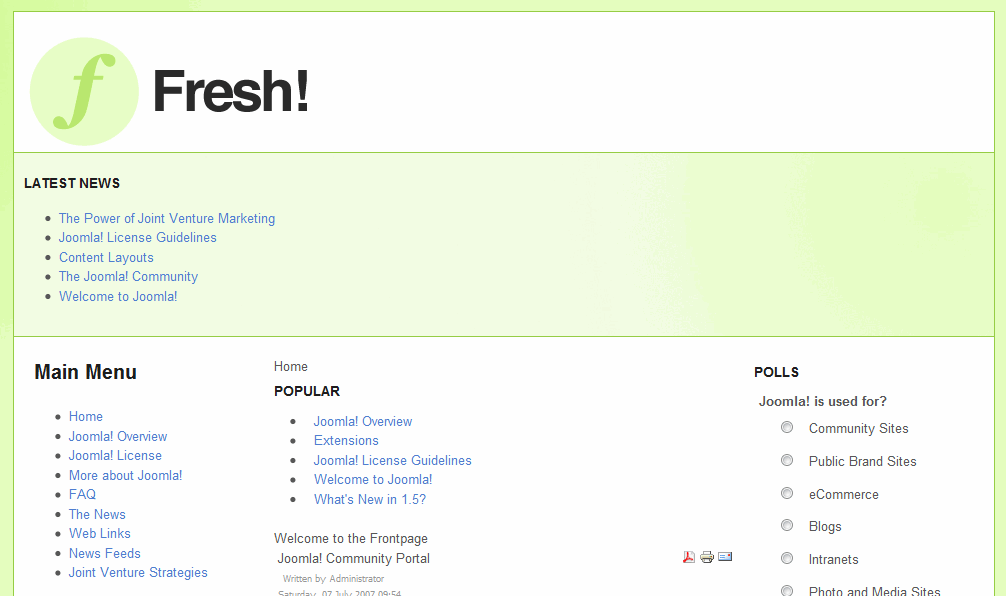In this article we’ll explore the process of using templates in Joomla! Like WordPress, Joomla! is a CMS, but it functions differently and allows you quite a bit of fine control over your layouts. The down side is the learning curve, which is more involved. As with WordPress, many hosting providers offer a simple installation option, so it’s easy to get Joomla! up and running relatively quickly.
And also like WordPress, you can enhance the functionality of Joomla! with templates and plugins. We’ll be looking at different options in this article. The first stop is at the Joomla! site in the resource directory, which is where you’ll find templates.
Other template sites can be found by doing a Google search. When you find a theme you like, it’s wise to read the instructions (if there are any) about the template before you download it. You might have to extract the file from the download; other times you’ll be able to use the file as it is.
Security First
Before we install a template, it’s important to cover a few items about security:
* Make sure you use a strong password when you set up your site.
* Set up SFTP (Secure FTP) for access to your blog.
* Normally, I would recommend the current version of Joomla! (1.6), but there are still some issues with the overall functionality of the CMS. Also, there’s not as much support in terms of plugins or templates. Until there is, I recommend sticking to version 1.5.
* When using extensions, it’s wise not to use too many, since they have vulnerabilities. Also, with those that you do use, make sure they come from trusted sites.
* For additional security, use a dedicated server. You can check out a list of providers from the Joomla.org site.
* Don’t type in keywords manually. If your computer has an infection and one of those is a keylogger, that information will be revealed to a hacker. Copy and paste passwords from a master list. A better option is to use Roboform to store your passwords. If you use multiple computers, consider getting Roboformtogo, which you can load on a USB stick and take with you.
Installing a Template
Once you’ve chosen a template, obviously you will need to download it to your computer (you don’t need to decompress it).
Log into Administrator and click on Extensions: Install/Uninstall, as shown above. In the Extensions Manager, click on the choose file button, navigate to the directory where the ZIP file was downloaded, click on it and click Open. In Joomla! click on the Upload file and install button.
Now we need to make this file the new default. Go to the menu and click on Extensions: Template Manager. Click the radio button beside the new template, then click on the default star on the right.
Next, go to the frontend to view the results. You can find out more details about installing a Joomla! template in my article on the topic.
Conclusion
This is a condensed overview of some of the issues you’ll encounter when installing Joomla! and setting up templates and extensions. For an in-depth exploration of Joomla! read my series on the program. There are 19 articles in total, covering everything from system requirements to setting up a site, configuring it and adding various levels of functionality.