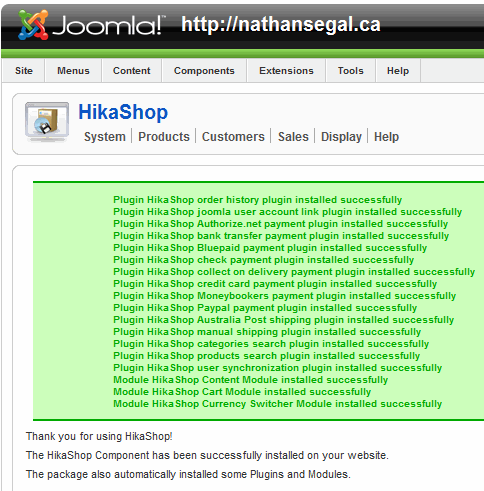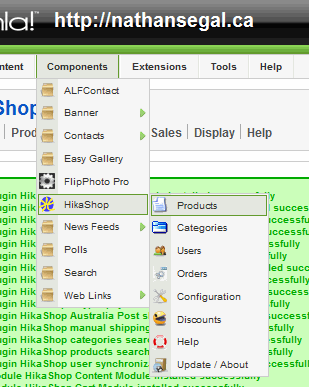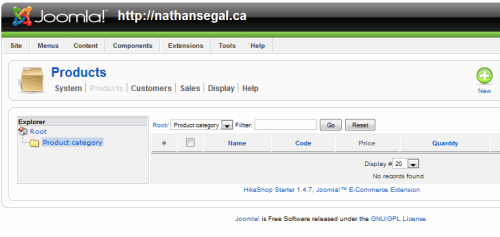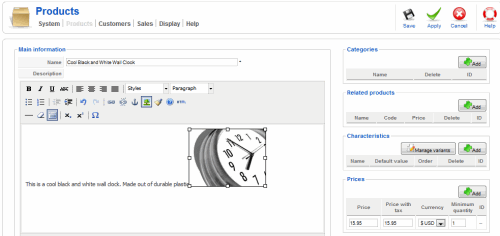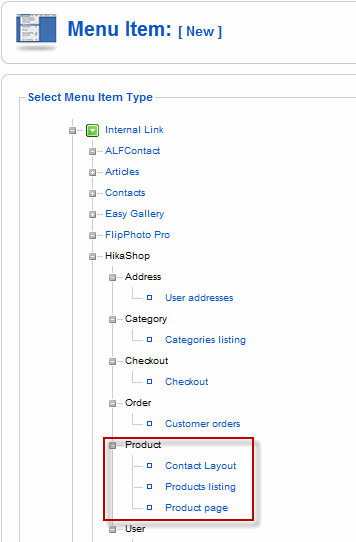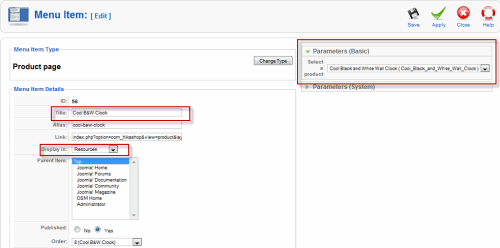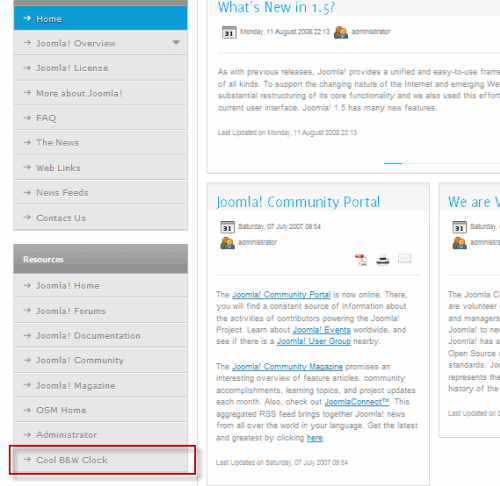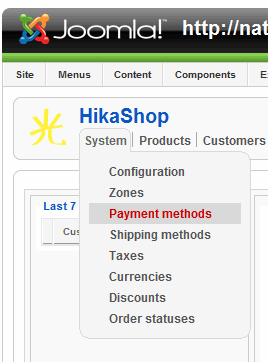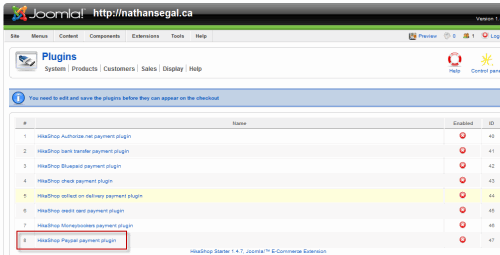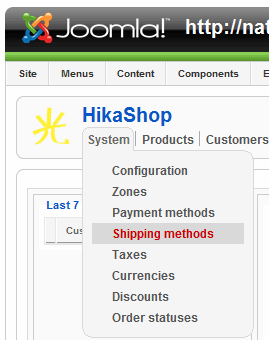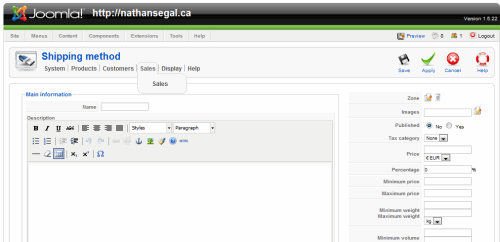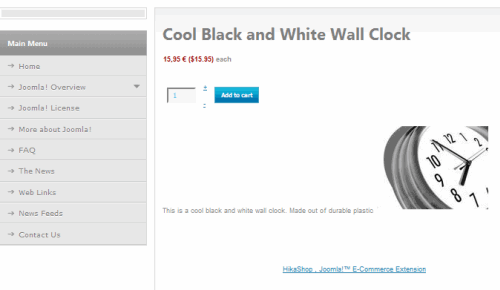In this article we’re going to look at using E-Commerce with Joomla! To find an extension that will work, head over to the Joomla! Extensions Directory.
Installing HikaShop, a Joomla! Ecommerce Extension
Since we’re working on a budget, we’re looking for a Non-Commercial E-Commerce extension, or more specifically, a shopping cart that can make use of PayPal. Entering these terms into a basic search, and then a more advanced search, turns up a total of 9 results. Of these, the one that seems most promising is HikaShop. To upload it, log into Admnistrator and go to Extensions: Install/Uninstall, find the file, then click on the Upload & Install button.
When you upload HikaShop, it will automatically install some plugins and modules.
To start using HikaShop, go to Components: HikaShop: Products.
This brings up the Products: System page. Click on the New button to create a product. Normally, if you were wanting to build a site with an extensive array of products, you would choose to create categories first.
This brings up a page where you can enter all sorts of information about a product, such as the name, a description, pricing, images, etc. When you’re done, click on the Save button.
Next, go to Menu: Main Menu. Click on the New button to create a new menu. In the Menu Item: [New] page, click on the HikaShop heading to open it, then Product: Product Page.
In this page, enter the name of the product and where you want it placed in the menu. Under Basic Parameters, our clock entry has been selected by default. Click on the Save button.
The item has been added to the Resources menu which you can see on the frontend. Now it’s time to configure the payment system.
Go back to Components: HikaShop. Under the System tab, choose Payment Methods.
This takes you to the plugins page, where you can set different payment gateways. Note that each one of these options has to be edited and activated before they can be used. PayPal is one of those options. Looking at the help file for the PayPal page, there are some basic options that you can use to set up PayPal, such as adding your PayPal address, and the customer address, along with return to URL’s. Once you’ve made the necessary changes, click on the Save button. When you return to the plugins page, click on the red “X” to the right of the PayPal plugin option to activate it.
Note that if you want to use different languages for the name and description, you’ll need to purchase a commercial version of this product. You’ll also need to have Joomfish installed.
The commercial version of the HikaShop Business extension, is $169.74US (or $141.92 without VAT).
Now it’s time to look at shipping options. Go to Components: HikaShop. Under System, choose Shipping methods. This brings up the Plugins page again and it displays two shipping options: HikaShop Australia Post and HikaShop manual. Since the HikaShop manual plugin is for demo purposes only, we’ll enable it.
If you click on the Hikashop manual heading, it takes you to a blank page and if you then click on the New button, you’re able to edit the settings for shipping. Save your settings once you’re done. And that, in theory, is it.
Refresh the frontend, go to the Resources menu and click on Cool B&W Clock. The Resources menu changes and you can now see a page that displays the short description of the clock, an image, the price and an Add to cart button.
This gives you a quick introduction to what is possible with this extension. In reality, it’s much more intensive than what you’ve seen in this article, which barely scratches the surface of what I’ve seen so far. You’ll need to spend many hours working with this extension to gain a deeper understanding of how it works. The HikaShop documentation and forums are also available for additional reference and assistance.