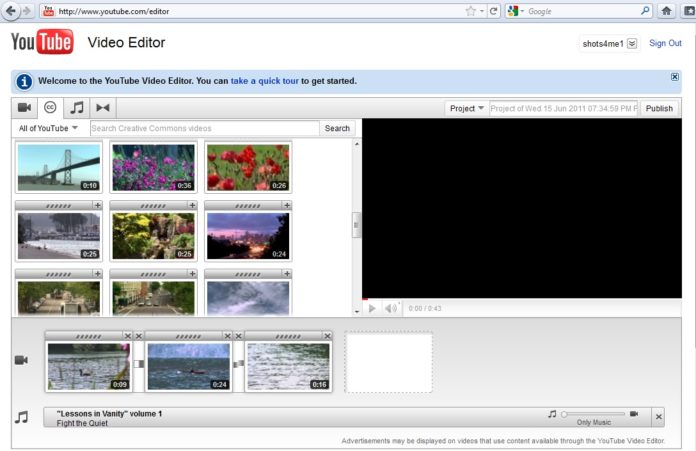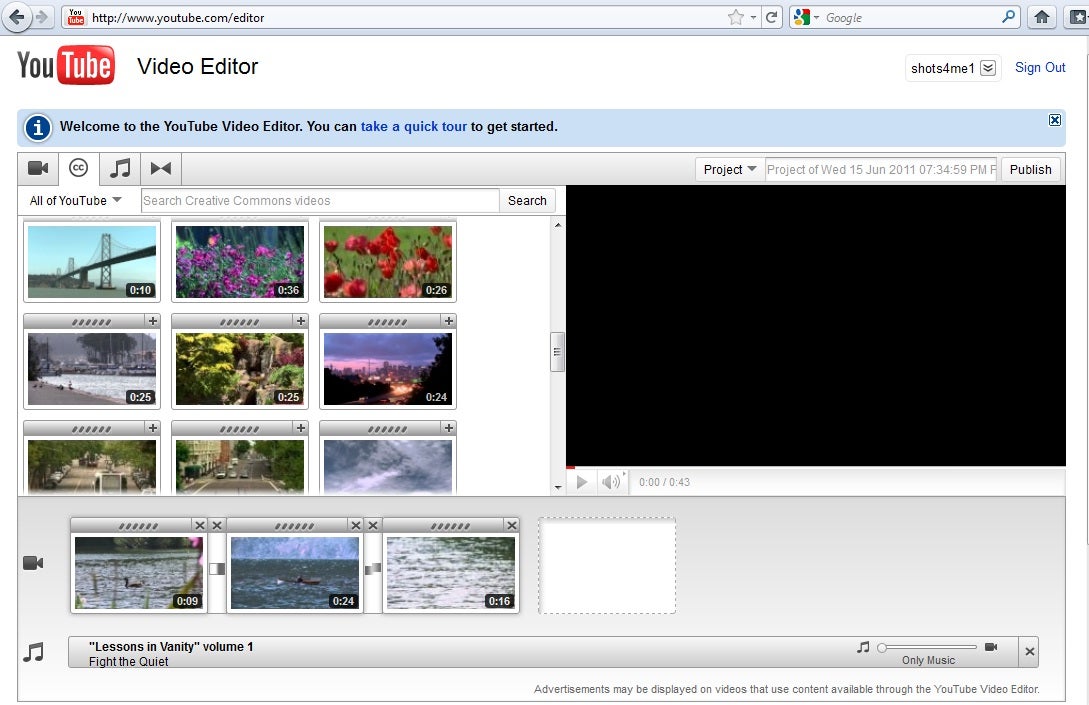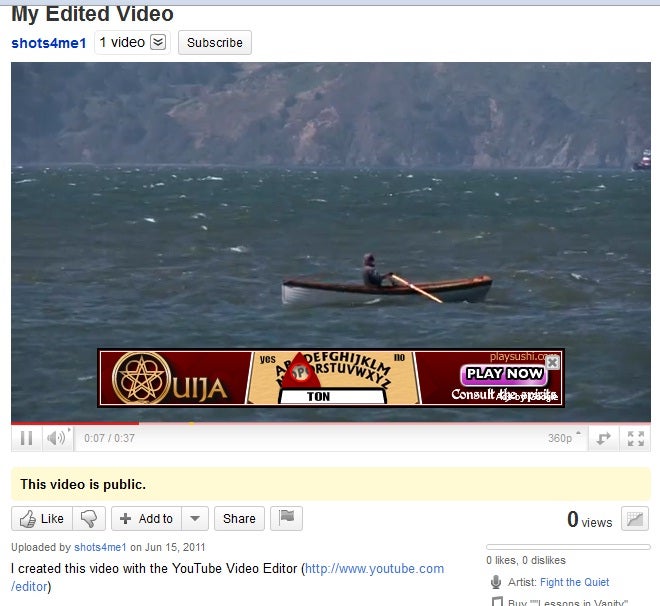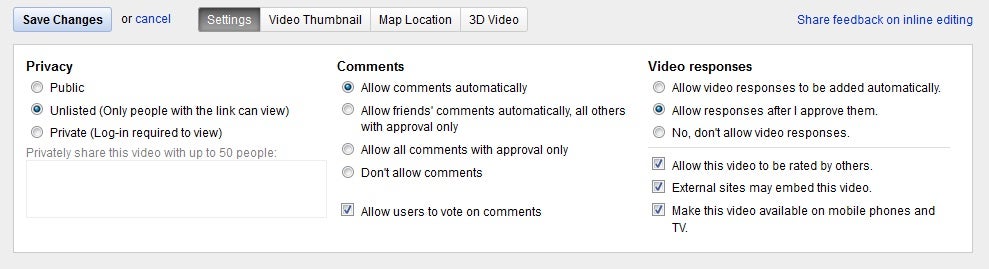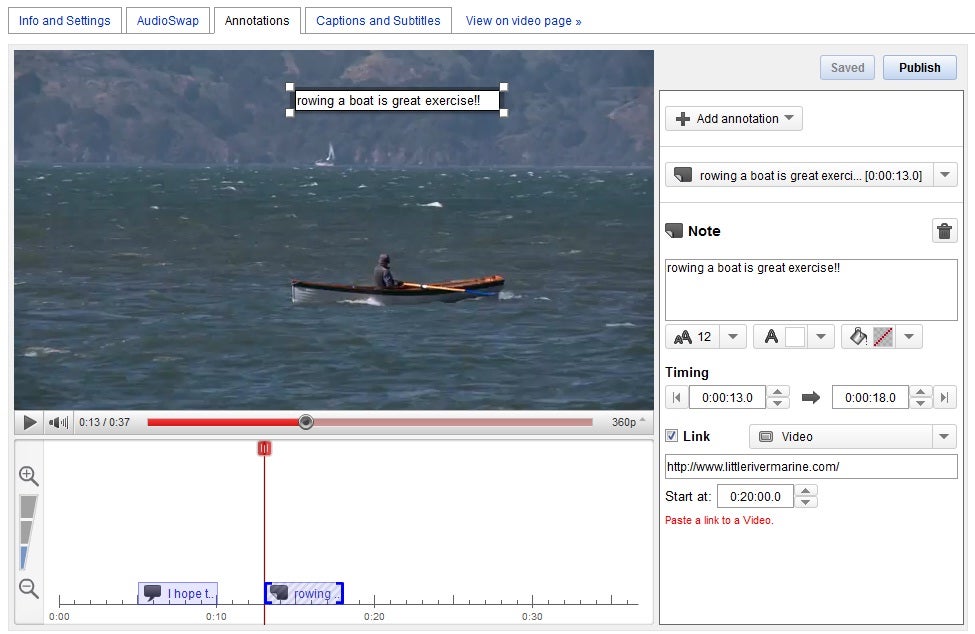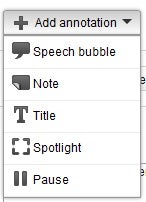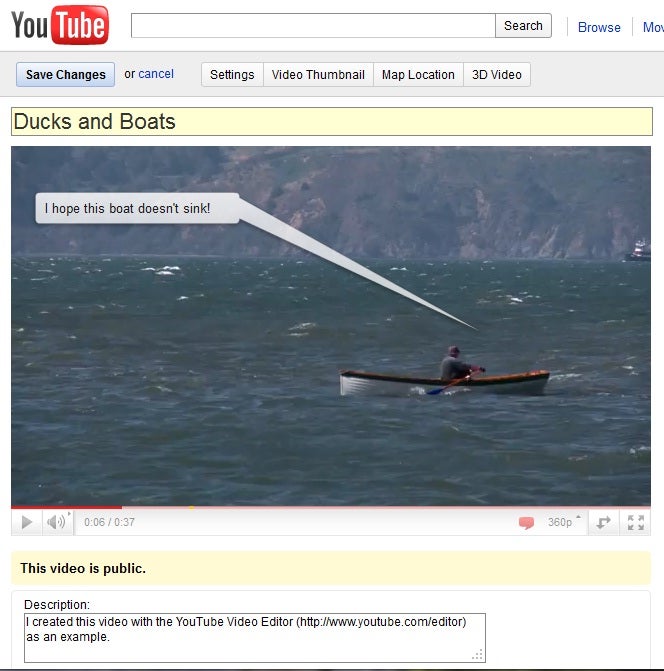If you’ve read our tutorial on how to add a YouTube video to your website, you may be interested in customizing your own videos on YouTube. In this article we will look at some excellent YouTube resources that you may not be aware of, including an online video editor provided by YouTube. We’ll also show you how to add annotations to your YouTube videos (annotations are those little info bubbles we’ve all seen on YouTube videos).
Using the YouTube Video Editor
To start with, if you are interested in customizing and enhancing your own video (or any video, for that matter), you will need to use a video editor. While there are many excellent standalone applications out there, there are also some useful online tools that you can use to make your video stand out from the crowd. The YouTube Video Editor is one such tool.
To use the YouTube Video Editor, you must sign into your YouTube (or Google) account. You are able to choose from videos that you have personally uploaded to YouTube or select from hundreds of Creative Commons videos that are copyright free. You are also able to make a selection of music from hundreds of audio tracks that YouTube provides to use along with your video(s).
When you select a video from either your own uploaded videos, or the Creative Commons videos, you are able to view it, or drag it down into the video path below the video listing, as shown below:
You can then add a transition (various transitions are provided, including fades, swipes and more) between that video and the next one you select by dragging the transition down to the video path just like you did with the video itself. Then you can add another video and repeat the process (you can actually add the videos first, then add the transitions if you wish).
Once you’ve arranged the videos and transitions, you can add an audio track by once again selecting the audio track, just like you did with the videos and transitions, and dragging it into the audio path, which is right below the video path, as you can see in the screenshot above.
Once you’re satisfied with your videos and audio selections, you can publish your new video to your own YouTube channel by clicking the publish button on the top right of the page (again, you can see it in the image shown above). Here’s what it looks like when it’s published:
You can see this video live here. It’s not much, but was created using the YouTube editor, and I added a note and an annotation, which is what we’re going to discuss next!
How To Add Annotations and Notes To Your YouTube Videos
When you view your video on YouTube, you can click the Edit Video Detail button which is directly above the video itself, on the left side of the screen. Once you do so, you will be able to edit the following details:
- Title – this is the title that appears in the title bar of the browser, as well as on the page itself
- Description – this is the description that appears under the video
- Category – this is the category that the video will appear under when users are browsing YouTube
- Tags – these are the tags that are used when users are searching for videos
- License – this is the type of license that the video uses, whether Creative Commons or Standard YouTube License
Once you have edited the details, you will want to make sure your settings are correct, and YouTube provides an area for you to do just that:
You can also select a thumbnail for your video, based on the thumbnails that are taken from the video itself. If your video is locale-based, you can also select a map location, and set the details for 3D video, if your video was created in 3D. Now let’s move on to annotations and notes!
Just like you selected Edit Video Detail when you were viewing your video on the YouTube page, you can also select Edit annotations:
Once you are at the Edit Annotations page, you will see your video along with an annotations selection area below it, as shown below:
As the video plays, the bar in the annotations selection area also moves. At any point you are able to click the Add annotation dropdown on the right, which brings up the following dropdown that allows you to select from several different types of annotations:
Once you have selected the type of annotation, you are able to move the annotation where you want it on the video, enlarge it, and add the annotation (text) itself. You can also edit any existing annotations by selecting them in the dropdown Edit existing annotation field. When you are adding an annotation, you can also add a link to a website, and can specify when in the video that the link will appear (in seconds). Fortunately a timeline is provided below the video in the annotation selection area, so you won’t have to guess. Here is our video with an annotation added:
If you would like additional information about creating and editing video annotations, YouTube has created a special page devoted to the topic.
Conclusion
As you can see, editing your videos and adding text, links and annotations to them is easy when you are using YouTube’s own tools. If you have any comments or suggestions for this article, please don’t hesitate to comment below!