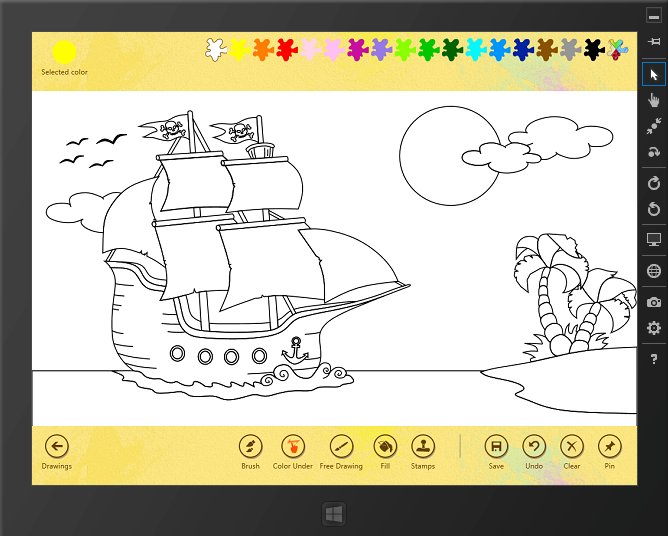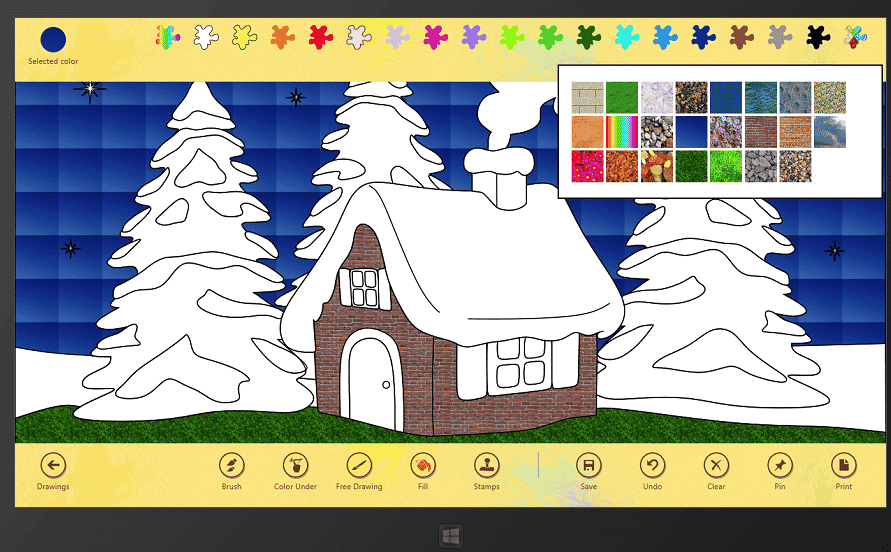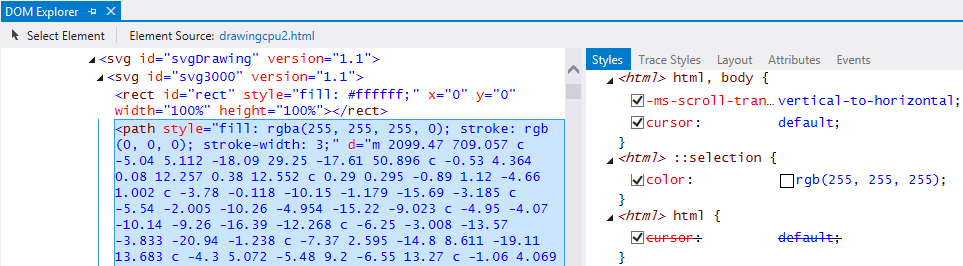2/28/13
Paint 4 Kids is a Windows Store app, specifically designed for kids. A simple app for coloring and drawing. You can read of the consumer’s features directly from the Windows Store site, where you can also see some screen shots. For this article, you can simply think of an app that has several drawings and you can interact with them.
From a technical perspective, it is entirely built using standard web technologies, like HTML, CSS, JavaScript and SVG. Consider an important aspect here: with Windows 8, we are writing an app reusing our web skill and we are developing for the web platform, using the underlying HTML5 support of the Internet Explorer 10 rendering engine. So one immediate benefit is that we do not have to test and support all the different browsers versions and do not have to use some polyfills to emulate the new API features in old browsers. We can use the best of the web platform and use some specific API of Windows 8 directly in JavaScript.
This article is about to discuss the use of Scalable Vector Graphics (SVG) in Paint 4 Kids, starting from some requirements of the project, going to address them and some pitfalls using SVG. I hope that some of these considerations could apply to your apps as well.
Requirements and Why we use SVG
Windows Store app gives you a great opportunity in terms of markets where you can distribute and sell your apps and in terms of devices where your app can run. Think that your app can be used on devices with different screen sizes, different screen resolutions and pixel densities. This must be considered and looking through this article gives you a very good technical understanding on how to scale your app to different screens and how to test your app using the Windows Simulator.
One of the requirement is that we want to have a single drawing that will show well at different resolutions. We ended to use SVG that is a vector image format for two-dimensional graphics. Our approach is to create a drawing at a specific resolution 2560×1440, see later for details, scaling down to the current user’s resolution. Another advantage is that is very simple and fast to fill a path with a color in SVG, that it is one of the main feature of the app. When a user tap the screen it is simple to intercept the corresponding portion of the drawing and fill the path with a specific color.
Another requirement is that we want to reuse some drawings made in XAML and have a good tooling support so that we can create and add new drawings to the app in a simple and fast way. Inkscape suits very well for this purpose. You can import a XAML drawing and export it into an SVG file and because the two vector based formats are very similar the export ends quite always successfully.
One disadvantage of using SVG is that the DOM manipulation can become slow with the increase in the number of objects added to the DOM, so some performance test and optimizations are often necessary. You can read a good table with pro and con of using SVG vs. Canvas from this Internet Explorer blog post to help deciding when using Canvas, SVG or both in the same app. Another Paint 4 Kids’ requirement is that the user can be able to save his drawing. Unfortunately, it is not possible, at the time of writing, to create an image from an SVG file, so we ended up converting the SVG file into a Canvas object.
An alternative approach could be to use Canvas instead of the SVG. With Canvas you have to create different raw imagines for different resolution, at least if you want that your drawing look very well at different resolutions, otherwise the lines will look pixelate. Another consideration is how to fill a shape in a drawing. While you are using Canvas with touch points, you are dealing with a raw image, made only of pixels; you cannot deal with shapes like a rectangle, circle and path in an easy way. If you want to feel a shape bounded by a black color line, you have to implement a flood fill (or seed fill) algorithm to accomplish the purpose and if the area to fill is big (relatively to screen size) you will see the area while is filled, whereas using SVG the fill effect is quite instantaneous.
Adapting the Drawing to Different Form Factors: Viewport and ViewBox
As outlined, we start our SVG drawing with a specific resolution in pixel of 2560 x 1440 and every drawing is loaded dynamically into the DOM from a file inside the Windows Store app. This specific value has been chosen for convenience, you can start fixing others as well. In Paint 4 Kids we want use a single drawing and make it scale at different resolutions. Look at the following images of the same drawing running in the Windows Simulator at different resolutions.
The first one is taken simulating a 10-inch monitor at the resolution of 1024 x 768 pixels and the second one on a 27-inch monitor at the resolution of 2560 x 1440.
This fixed resolution give us a sort of virtual space coordinate system. In SVG we can set this coordinate system using the viewBox attribute. If you use a tool to draw using this coordinate system, all the graphical elements are relatively to this coordinate system. Now if you want to scale down (or up) from this resolution to a specific one, suppose for example that your tablet has a resolution of 1366 x 768, you have only to set the width and height attributes on the SVG element that contains your drawing. These last two attributes define the viewport of the SVG, that is the actual resolution of our device in this scenario.
The value of the viewBox consists of four numbers that represent the minimum x-coordinate, minimum y-coordinate, width and height of the coordinate system that you want to map and scale on the viewport. So combining the viewBox, width and height attributes give us the expected result.
The following is the root SVG element of every drawing, a simple XML file. The coordinate system starts at the top, left corner or the screen, as you may expect if you have already worked with SVG.
<svg viewbox=“0 0 2560 1440“>…
When the drawing is loaded into DOM that happens when the user select a drawing to color, we can set the viewport attributes.
To find the root of an unnamed SVG element we use document.querySelector API, using a pseudo-class selector to find the first SVG element. Because this API is called only once, when user select an element to draw, we can overlook any performance lag.
var svgd;
svgd = document.querySelector(“svg:first-of-type“);
svgd.setAttribute(“width”, window.innerWidth);
svgd.setAttribute(“height”, window.innerHeight);
The code sample also use the window object and its properties inner* to get the actual resolution in pixel at runtime.
Another consideration when dealing with viewport and viewBox is aspect ratio. If the two coordinate systems have different ratio of width and height, sometime you want that the resulting image fit non-uniformly. In other scenarios, you may want that the aspect ratio is preserved and the image scaled uniformly. SVG use the preserveAspectRatio attribute to decide if the image have to be scaled uniformly or not. We will discuss this later when we speak about “stamps”. For the drawings the default behavior that scale the viewBox uniformly to fit the viewport just works as we want.
How to Fill a Path with Colors and Images
Fill a SVG shape, like a path, a rectangle or others is a very easy step and it is quite instantaneous, because it is like setting a style property in CSS, so you don’t need to write the code to find every single pixel surrounded by a line. You can look at the code below that it is the call back function when a tap event is fired inside the SVG area.
var el = document.elementFromPoint(e.x, e.y);
var selectedColor = “255,0,0,1”;
el.setAttribute(“style”, “fill:rgba(“ + selectedColor + “); stroke-width:3;);
In the code above the e is an object of type MSPointerEvent. This object is very important, you can get this object if you subscribe to some of the MSPointer* events (like MSPointerDown). With a single line of code you can subscribe to an event that comes from mouse, touch and even from a pen! Also inside the MSPointerEvent you can, if needed, read the pointerType property that give you the detailed information of which kind of device generate the event. If you are interested on this topic, you can read this blog post on the APIs for the touch input on IE 10 and Windows Store apps.
Back to the code, the e object here is only used to get the x, y point coordinates from the input device, using the elementFromPoint API. el now is the specific shape we want to fill with a color, and it is of type SVGPathElement. The rest of the code is straightforward, setting the fill color and the line stroke width of the SVGPathElement, regardless of the actual shape that it really is.
Instead of using the setAttirbute API you could also directly set the fill and strokeWidth property on the SVGPathElement, avoiding the string parsing can give you more performance; even though will not be perceived by the user in this scenario.
In the sample, the color is a standard solid RGBA color that the user can chose from a colors’ palette, but you can also fill the shape with a path coming from an image or using gradients. Paint 4 Kids defines not only a common set of colors, but also some images, like stones, grass etc. To do that in SVG you can define some patterns as in the code below:
<pattern id=“imgPatterns_1“ patternUnits=“userSpaceOnUse“ width=“128“ height=“128“>
<image xlink:href=“../images/BRICK.PNG“ width=“128“ height=“128“ />
</pattern>
Two thinks to note in the code: first, we are defining a SVGPatternElement that it based on the imaged contained. Second, you can define the patternUnits property that define how to fill a shape with the pattern itself. The userSpaceOnuse simply repeat the image more and more times without padding between them. Once the pattern is defined, we can use in the fill property used above using the following syntax:
var selectedColor = “url(#imgPatterns_1)”;
el.setAttribute(“style”, “fill:” + selectedColor + “; stroke-width:3;);
Looking at the code, you can notice that the fill property it is now a url that use the id of the pattern element defined above, preceded by the # symbol (e.g. #imgPattern_1).
See the images below to see some pattern effects in use.
Reusing SVG Elements for the “Stamps”
From an SVG perspective, every shape could be complex, as you want, so inserting the same shape more and more times, could eventually make your DOM bigger and bigger and at the end making your app to some performance lags on slow devices. It is crucial here to optimize how manage this scenario.
To implement that feature we have used a combination of a symbol and a use element in SVG. The symbol element provide a way to group element, but when a symbol element is added to the DOM of the page it isn’t displayed, so you can use it as something that you can re-use. Therefore, we can insert a complex SVG shape onetime and reuse it more and more times using the use keyword. In the following example, you see some SVG code.
<symbol id=“bottiglia“ viewBox=“0 0 40 40“ preserveAspectRatio=“xMinYMin meet“ >
<path …>
</symbol>
<use id=“onlyforimg“ xlink:href=“#bottiglia“ height =“80“ width=“80“></use>
A path – omitted for brevity – that contains the actual shape is contained into a symbol element that also defines a viewBox to set the size of the shape when it was originally drawn. The viewBox here is necessary because we can resize the shape in the use element underneath, where we set the height and width doubling the original size – this was another desideratum as explained above. The use element has a reference to the id attribute of the symbol element as you can easily notice from the code above. Furthermore, the use is very small and thank to this, we can reuse it more and more times, eventually changing the size of the drawing, reducing the size of the DOM.
In the real app, the use element is created dynamically in JavaScript setting not only the width and height, but also the x and y coordinate to position the shape in a way that the center of the shape is where the use tap the screen. To do this some math – that it is not explained here – is necessary to set these two coordinates. To make all the stuff work, we need to use the preserveAspectRatio using the meet attribute to obtain a uniform scaling, so that the viewBox is fully contained, not sliced when mapped on the viewport and also set the alignment. xMin aligns the minimum x of viewBox with left corner of viewport and yMin aligns the minimum y of viewBox with top edge of viewport. You can get the full reference of these values from the SVG specs here.
Loading SVG Files
The preceding part of the article discussed about standard SVG that could eventually run directly into a modern browser. From now on, we will mix some Windows Store APIs that can be used for build a Windows Store app that are specific of the Windows 8 platform, and could eventually be called from other supported languages.
Because Paint 4 Kids uses many drawings, a single drawing is loaded asynchronously when needed from the appx file and then put into the DOM of the page. The async loading is done using Windows 8 load async API as it shown in the code. A Windows Store app prevents us from loading dynamic code into the DOM, this is because in general this code can come from an external call and eventually create some security issues in your app if the code is malignant. However, the code that we are loading is trusted, because it already in appx file and it is provided by us. You can safely call the WinJS.Utilities.setInnerHTMLUnsafe function that allow us to load the drawing into the DOM when needed.
svgfolder.getFileAsync(“drawing.svg“).then(function (file) {
file.openAsync(Windows.Storage.FileAccessMode.read).then(function (stream) {
inputStream = stream.getInputStreamAt(0);
reader = new Windows.Storage.Streams.DataReader(inputStream);
size = stream.size;
reader.loadAsync(size).then(function () {
svg = reader.readString(size);
WinJS.Utilities.setInnerHTMLUnsafe(document.getElementById(“s1”), svg);
});
});
});
The svgFolder is an object of type StorageFolder, you can call an async method for searching a storageFile object – here error handling is omitted – on which we can open a stream and a dataReader object for reading the content. At the end, the svg variable contains a string that represents the entire SVG drawing. As explained above we can call the setInnerHTMLUnsafe to add the drawing to the s1 DOM element.
What’s really great here is that the SVG can be inspected into DOM Explorer in Visual Studio 2012:
You can select, for example, a specific shape from the app at runtime – it also works from the Simulator – and the DOM Explorer will show you the associated SVG at runtime, the one that could be the result of the dynamic loading and subsequent transformation applied to it. Very cool stuff!
Converting the SVG Drawing into Canvas and Saving to an Image
Something you need is a jpeg of the drawing, for example if you want to save the drawing to the file system or if you want to use the Windows 8 Share Charm or in general, in other parts of the app. To do that we have used the canvg library that converts an SVG file to a Canvas object. The conversion can takes some time, depending of the SVG file size and your hardware platform, so you can notify the user that something it is going on, we use flyout with a progress ring that shows up when the conversion starts.
Now that you have the Canvas object you can get a reference to the entire byte array, then you can use Windows encoding API to get an image of the desired format and size. Below a sample function:
function doSaveDrawingToFileEnd (fil) {
var Imaging = Windows.Graphics.Imaging;
var stream, encoderId, cc, offset, outputPixelData;
fil.openAsync(Windows.Storage.FileAccessMode.readWrite).then(function (_stream){
stream = _stream;
return Imaging.BitmapEncoder.createAsync(jpegEncoderId, stream);
}).then(function (encoder) {
cc = document.getElementById(‘canvas’);
//ignore the realBRectHeight variable below
//it is not important to understanding the logic
offset = (height – realBRectHeight) / 2;
outputPixelData =
cc.getContext(“2d”).getImageData(0, offset, cc.width,cc.height – offset);
encoder.setPixelData(Imaging.BitmapPixelFormat.rgba8, Imaging.BitmapAlphaMode.straight, width, realBRectHeight, 90, 90, outputPixelData.data);
return encoder.flushAsync();
}).then(null, function (error) {
console.log(error.message);
}).then(function () {
if (stream) stream.close();
})
}
First you get a reference to a storageFile object – not outlined into the code – the fil variable, that will be our final jpeg image; than you open a stream for writing and create a BitmapEncoder object setting the encoding type to jpegEncoderId, this is used to encode the byte array into your desired image. The cc variable is a reference to the canvas object that contains the converted SVG file. Using the standard getImageData method, we get the bytes that we want to convert – in the code you can see an offset value used to clip a specific part of the drawing, but you can ignore this value here because it is not particularly useful to understand the logic. Now using the setPixelData API with the encoder you can set some values for the image to be generated, the image is actually generated when the flushAsync is called.
Wrapping Up
Throughout this article, we have seen some technical consideration about SVG and how it has been used in Paint 4 Kids. SVG is a very fun and powerful web technology that you can leverage to build amazing Windows Store apps with JavaScript. You can also play with SVG directly into the browser searching some funny samples on IE Test drive site. I hope this helps if you have a similar scenario.
If you want to learn more about how to build Windows Store app, check out Generation App.
About the author
Pietro Brambati is a passionate developer ninja. He likes working with different kind of languages and frameworks, working on different size applications, scaling from mobile device apps to large, enterprise- ready applications. He has been working with Microsoft as Technical Evangelist where he has the opportunity to work with developer and academic community. You can reach him at the main developer events and hackathon all around Italy or from his blog or twitter.