This is the third article in a three-part series that documents the tutorial video created by Adobe Fellow Mark Anders, which will help you get started with Adobe Edge, a new animation tool that is currently released in Preview 2. If you missed the first article, you can find it here, and if you missed the second article, you can find that here.
This article picks up where the second article left off and will discuss a third mode of animation not yet covered, which is to create regions in the timeline when you want an animation to take place.
How Do Timeline Regions Work?
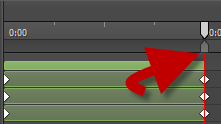
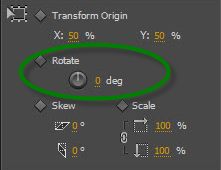
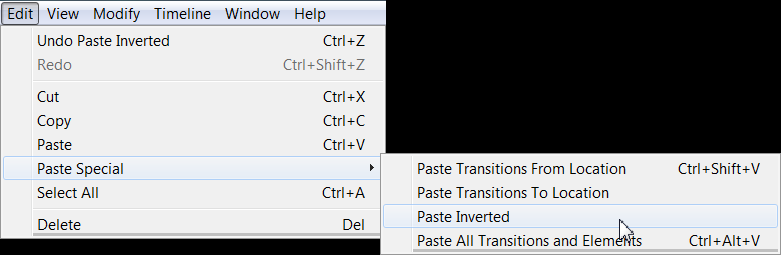
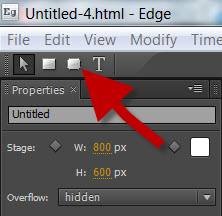

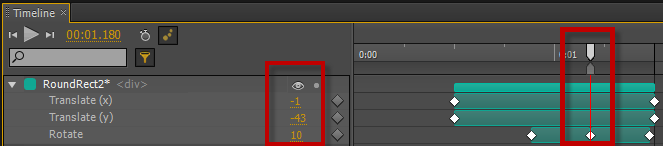
Show Me the CSS Code!
#RoundRect2 {
background-color: rgba(13,25,238,1.00);
top: 214px;
left: 169px;
width: 169px;
-webkit-transform: translateX(-5px) translateY(-483px) rotate(0deg);
-moz-transform: translateX(-5px) translateY(-483px) rotate(0deg);
-ms-transform: translateX(-5px) translateY(-483px) rotate(0deg);
-o-transform: translateX(-5px) translateY(-483px) rotate(0deg);
}
#stage {
background-color: rgba(255,255,255,1);
width: 800px;
height: 600px;
overflow: hidden;
}
#Rectangle {
top: 332px;
left: 169px;
background-color: rgba(6,6,6,1.00);
-webkit-transform: translateX(-5px) translateY(-483px) rotate(0deg);
-moz-transform: translateX(-5px) translateY(-483px) rotate(0deg);
-ms-transform: translateX(-5px) translateY(-483px) rotate(0deg);
-o-transform: translateX(-5px) translateY(-483px) rotate(0deg);
}
#RectangleCopy {
background-color: rgba(197,192,192,1.00);
opacity: 0;
left: 196px;
top: 437px;
-webkit-transform: skewX(46deg) scaleX(0.02) scaleY(0.02);
-moz-transform: skewX(46deg) scaleX(0.02) scaleY(0.02);
-ms-transform: skewX(46deg) scaleX(0.02) scaleY(0.02);
-o-transform: skewX(46deg) scaleX(0.02) scaleY(0.02);
}
.default_end_Default_Timeline #RoundRect2 {
-webkit-transform: translateX(0px) translateY(13px) rotate(0deg);
-moz-transform: translateX(0px) translateY(13px) rotate(0deg);
-ms-transform: translateX(0px) translateY(13px) rotate(0deg);
-o-transform: translateX(0px) translateY(13px) rotate(0deg);
}
.default_end_Default_Timeline #Rectangle {
background-color: rgba(6,6,6,1.00);
-webkit-transform: translateX(0) translateY(0) rotate(0deg);
-moz-transform: translateX(0) translateY(0) rotate(0deg);
-ms-transform: translateX(0) translateY(0) rotate(0deg);
-o-transform: translateX(0) translateY(0) rotate(0deg);
}
.default_end_Default_Timeline #RectangleCopy {
opacity: 1;
-webkit-transform: scaleX(1) scaleY(1);
-moz-transform: scaleX(1) scaleY(1);
-ms-transform: scaleX(1) scaleY(1);
-o-transform: scaleX(1) scaleY(1);
}
Most of you CSS fans will immediately recognize that Adobe sets up the file to accommodate four different vendors: Google, Firefox, Microsoft and Apple; Webkit (Chrome), Mozilla (Firefox), Internet Explorer and Opera. I tested this code in Chrome, Firefox and IE, and believe it or not, the animation worked in all three browsers.
Kudos to you, Adobe, even though Edge is still in preview, it looks and runs great.


