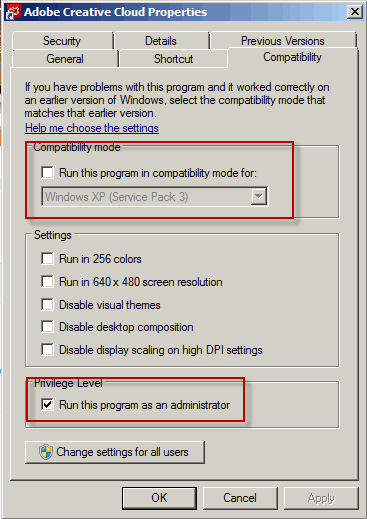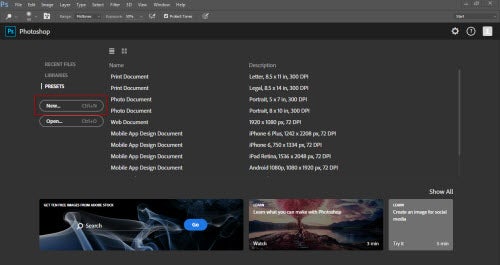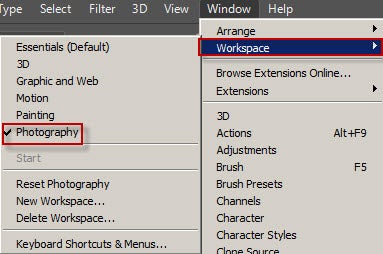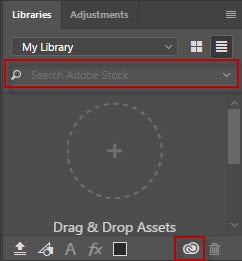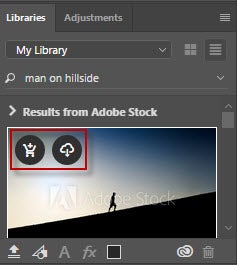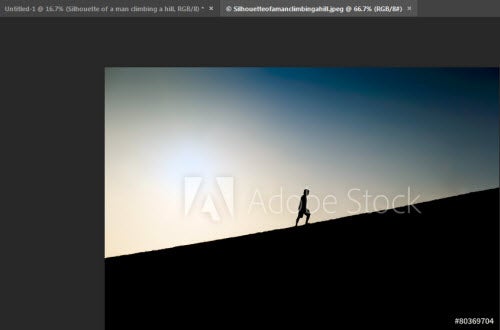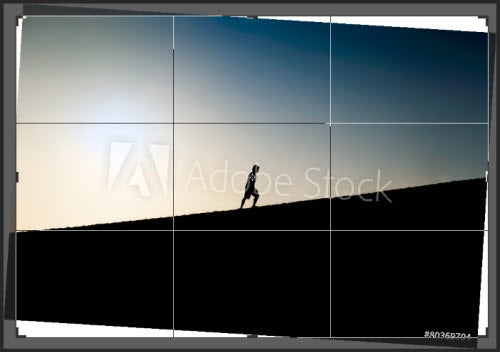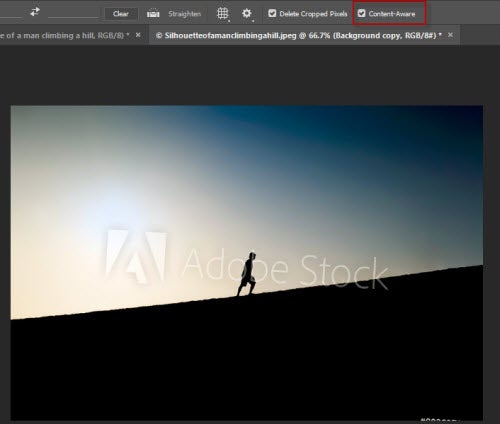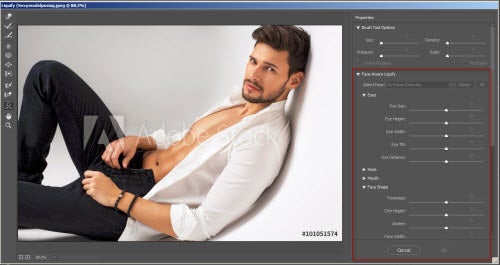With my first attempt when attempting to use Creative Cloud (CC) and the Photoshop version (CC 2015.5) included with the press kit, I ran into a problem. The Creative Cloud app wouldn’t launch. Each time I attempted to launch it, I would see a message about installing the program. Once I accepted that, nothing happened. In addition, I could launch the version of Photoshop which came with the press kit but I couldn’t access the Creative Cloud libraries.
I reached out for help and spoke with Brett Nemecek, Creative Cloud Photography Solution Expert with Adobe, who helped me troubleshoot the app. One of the first things was to check that Creative Cloud was installed correctly. It was.
There was an icon on my desktop which was causing part of the problem. Brett asked me to delete that and to go to Creative Cloud in the programs list and look at the properties. Next, we cycled through the tabs. Under the Compatibility tab we discovered two problems. For some odd reason, under the Compatibility mode heading, the checkmark was enabled and set for Windows XP. I turned that setting off and under Privilege Level, enabled Run this program as an administrator. I clicked on Apply and OK.
After that, I received a message about CC updates and an installer appeared. The program installed, I launched it and all was well.
Next, we went to the version of Photoshop that came with this press announcement, launched it, and the following screen appeared.
To enter the program, click on the new button and for the sake of simplicity, accept the default document. If no workspace appears, click on Window: Workspace: Photography.
On the right-hand side of the interface is where the magic begins. Of the many windows which load, one of them will be Libraries. In the screen shot above, you see the Creative Cloud logo on the right which shows you all libraries are up to date and you’re connected to Creative Cloud. Above, where you see the magnifying glass, you can search Adobe Stock from within Photoshop.
I did a search for man on hillside. After a brief search, several images came up. Note the two icons at top-left of the preview. The one on the left is where you license, pay for the image and save to My Library.
One of the major updates is instead of having to search Adobe Stock, then download the images and upload them into your program of choice, you can now search, download comps or pay for the image from within the various apps.
The second icon allows you to download a comp, which appears in the Library.
After that, you can drag it into the current document…
…or double-click on the comp, which will load the image into its own window with the watermark in place. The watermark will disappear once you license the image.
Let’s assume you want to use this image, but the angle of the person walking up the hill is too steep. Normally, if you want to change that you would make a copy of the layer and employ the transform and cropping tools. The problem is, you’ll lose part of the image and if you expand the cropping, you’re going to have to use the stamp tool to clone parts of the background.
The solution is to make use of the Content Aware option, which you see in the screen shot above. When you click on the image to apply the changes, Photoshop automatically fills in the blank sections for you. How perfectly it works is another story. This is a relatively simple image. Still, this option could save you a lot of time.
Another interesting feature is when you’re working with people. Photoshop allows you to modify their facial features with the Liquefy filter. To access it, go to Filter: Liquefy, which brings up the image in a window of its own, where you can manipulate the facial details. To do so, you would click on the Face Tool (A) on the left menu. Unfortunately, I couldn’t make this work because even though my computer had hardware acceleration enabled, it wasn’t enough for Photoshop. If you want to make use of this feature, you’ll need the horsepower to pull it off.
Some of the tech specs for Windows are:
- Intel® Core 2 or AMD Athlon® 64 processor; 2 GHz or faster processor
- Microsoft Windows 7 with Service Pack 1, Windows 8.1, or Windows 10
- 2 GB of RAM (8 GB recommended)
- 2.6 GB of available hard-disk space for 32-bit installation; 3.1 GB of available hard-disk space for 64-bit installation
For more information of the system requirements, visit https://helpx.adobe.com/photoshop/system-requirements.html#Photoshop_CC_2015
To read up on the updates in detail, visit Adobe.com.