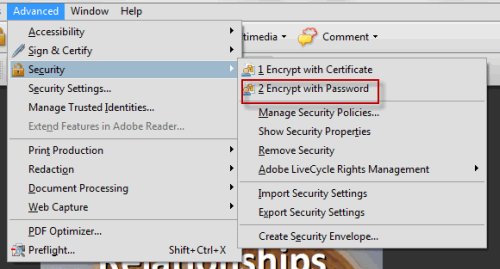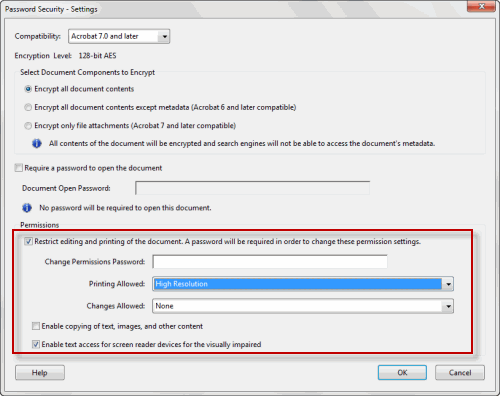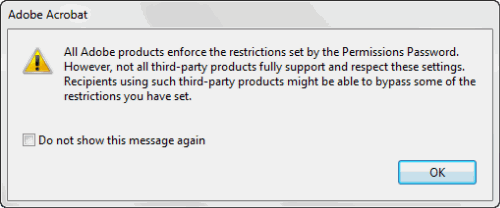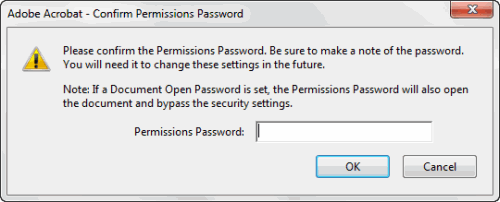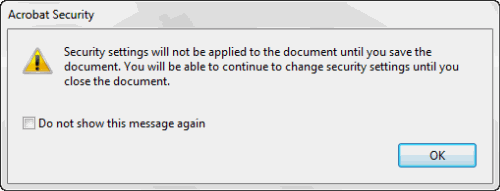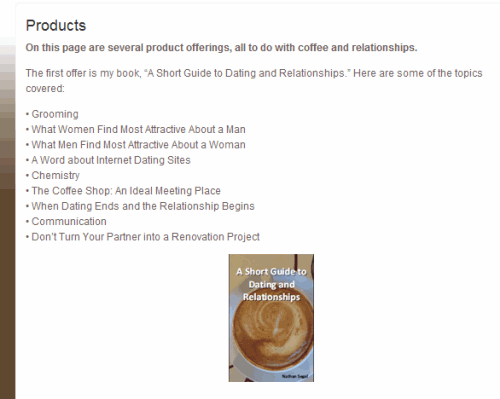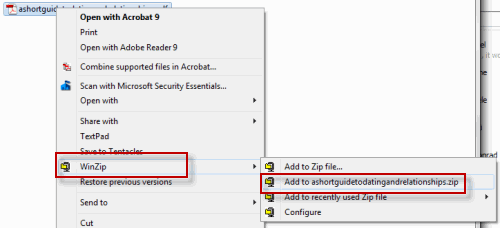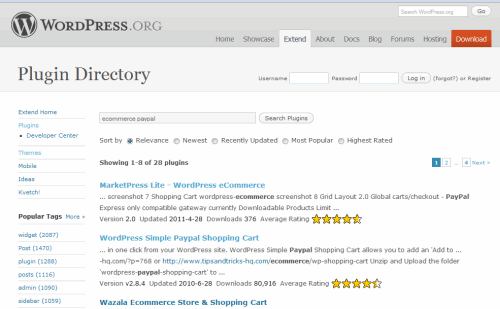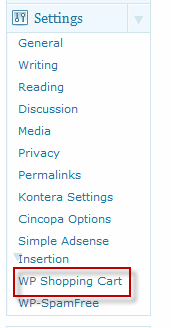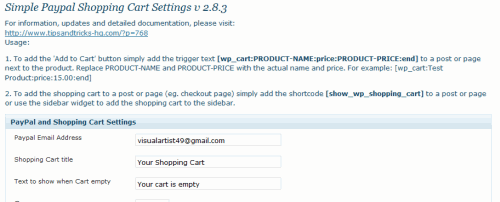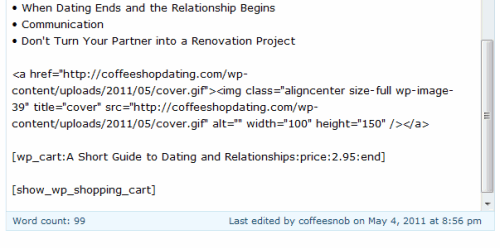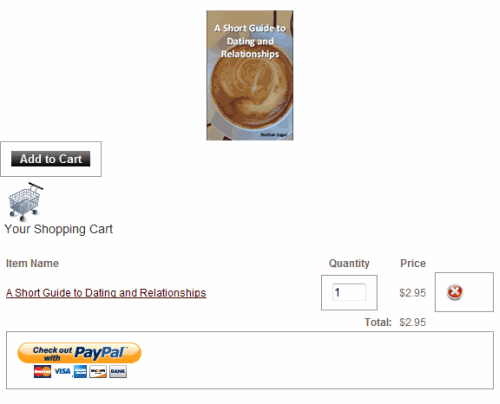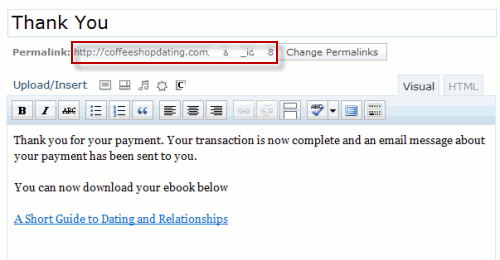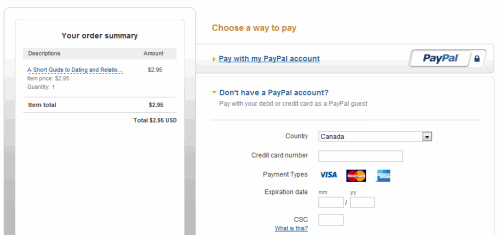WordPress is versatile piece of software. Not only can you blog with it, add galleries, video and other cool effects, you can also use it to make money. There are various different ways that you can do this, by using plugins that will transform your blog into a membership site or by using your site to sell physical or informational products.
Before you begin to use an ecommerce plugin, you’ll need to have something to sell. Since you’re going to work with digital downloads in this article, you’ll need to upload your products to a directory. This is to make the products accessible after they are purchased by one of your website’s visitors.
Securing Your PDFs From the Start
And since we’re going to be using a digital product (in this case a PDF file of an ebook), there are a couple of steps to take before we upload the file. First, we want to secure the document, which I’ll do in Acrobat. With the document open, go to Advanced: Security: Encrypt with Password.
This brings up the Password Security – Settings dialog box. Note that I’ve set the compatibility to Acrobat 7 and later (you can set this to earlier versions if you wish, all the way back to Acrobat 3.0). The other settings to be aware of are at the bottom of the dialog box. Enable the checkbox beside: Restrict editing and printing of the document. Set Printing Allowed to High Resolution, Changes Allowed to None, leave Enable copying of text images and other content unchecked and make sure that the checkbox beside Enable text access for screen reader devices for the visually impaired is enabled. Enter a password in the Change Permissions Password field and click on OK.
You’ll get another message staing that all Adobe products use passwords, but not all third party products. Click OK.
And you’ll get another popup prompting you to enter the password on more time. Do so and click on OK.
This is the last message, which tells you that you need to save the file before the security settings will be saved. Save the file and close it.
The next thing to do is to set up a page on my blog where people can order my product. To do so, I’ve created a product page with the appropriate text and an image from a book I’ve created. To add a new page, go to the Pages section on the Dashboard, then click on Add New. Add the product details and insert an image. I reduced the image to 150×100 pixels. We’re going to come back to this page in a bit, with information from the plugin I’ve downloaded for order processing.
There’s one last step to take before you upload the file. You’ll need WinZip for this step. You can get a free download here. In this step you’ll put the PDF into a Zip file. The reason for this is simple. If you don’t and upload the PDF, people will be able to read the document on the web after downloading. This is not what you want. Go to the directory where the PDF is stored, right-click on it and in the popup menu choose Winzip and then Add to your file name.zip. The WinZip file will be created and you’re all set to upload it.
Using the Simple Paypal Shopping Cart Plugin
Now we’re ready to use an ecommerce plugin. To get started, we’ll go to the WordPress Plugins directory and do a search for ecommerce and paypal. This brings up 28 listings. Looking at listings, there are several things to be aware of, such as when the plugin was recently updated, how many votes it’s received and user comments.
The plugin I chose was the WordPress Simple Paypal Shopping Cart. Although it’s meant for an earlier version of WordPress (3.0.5), I wanted to test it out because it’s been downloaded 81,160 times and has received nearly five stars in reviews (there were 71).
Installation and setup is a snap. Simply download the plugin, upload it from the Plugins section in WordPress and activate it. Next, we need to open the plugin settings. To do so, scroll down the Dashboard to the Settings section. You’ll notice the WP Shopping Cart link, second from the bottom. Click on it.
On this page are the settings that we need to use for our product.
The most important settings to be aware of are: [wp_cart:PRODUCT-NAME:price:PRODUCT-PRICE:end] and [show_wp_shopping_cart]. The first piece of code will be placed below the product imagen and the product name and product price will be replaced with the following: [wp_cart:A Short Guide to Dating and Relationships:price:2.95:end]. The next bit of code will be added below and this is for the shopping cart.
To see how this works in action. click on the Publish button. You’ll note an Add to cart button by the image and if you click on it, you’ll see the item being added to the shopping cart.
The next step is to create what’s known as a Thank-You page or a download page that will show up once they’ve paid for the product. To do so, go to Pages and click on Add New and enter the text as above or something similar. I’ve created a link to the product that we uploaded earllier. The next thing to be aware of is the permalink. We’ll need that for the step where we configure the shopping cart settings, so I’ve copied the file to the clipboard.
Next, go back to the Settings section and click on the WP Shopping Cart heading. On this page there are two main settings that you need to change. First, enter your PayPal email address in the PayPal Email Address field. Next, scroll down to where you see the heading: Return URL. This is where you paste in the permalink we copied earlier. And that’s it. Click on the Update Options button at the bottom of the page to save your settings.
That’s all you need to process payments. When you go to the front page of your site and click on the Check Out with PayPal button you’ll be taken to the payment page on PayPal. Once you’ve paid for the item, you’ll be sent to a download page on the back end of PayPal to download your product.
What you’ve seen is a basic set up and ordering process. You can read more about this plugin and how to configure it here.
Securing Your Digital Downloads
A big problem these days is theft of your digital downloads. If you use a setup like the one I’ve described above, someone could easily find the download page, link to it and pass it around. A way to prevent this is to use a software program that encrypts the download so that it cannot be copied to another computer. One such program is: Download Guard. Be aware that to use Donwload Guard you’ll need to use a host that offers cPanel. It won’t work with GoDaddy, since they have a proprietary interface.
The down side is there’s no protection after the download is complete. The product can then be shipped around and there’s nothing you can do to stop it. One solution is to password protect your PDF files, but those can be broken as we noted above. Still, if you take the precautions mentioned, it’s a step in the right direction.